How To Create A Database In Access
This article covers the basic process of starting Access and creating a database that will be used on desktop machines, not over the Web. It explains how to create a desktop database by using a template, and how to build a database from scratch by creating your own tables, forms, reports, and other database objects. It also explains some techniques that you can use to get existing data into your new database.
In this article
-
Overview
-
Create a database by using a template
-
Create a database without using a template
-
Copy data from another source into an Access table
-
Import, append, or link to data from another source
-
Add an application part
-
Open an existing Access database
Overview
When you first start Access, or if you close a database without closing Access, Microsoft Office Backstage view is displayed.
Backstage view is a starting point from which you can create a new database, open an existing database, view featured content from Office.com — anything you can use Access to do to a database file or outside of a database, as opposed to within a database.
Creating a database
When you open Access, Backstage view displays the New tab. The New tab provides several ways that you can create a new database:
-
A blank database You can start from scratch if you want. This is a good option if you have very specific design requirements or have existing data that you need to accommodate or incorporate.
-
A template that is installed with Access Consider using a template if you are starting a new project and would like a head start. Access comes with several templates installed by default.
-
A template from Office.com In addition to the templates that come with Access, you can find many more templates on Office.com. You don't even have to open a browser, the templates are available from the New tab.
Adding to a database
Once you are working in a database, you can add fields, tables or application parts.
Application parts are a feature that let you use several related database objects together as if they were one. For example, an application part might consist of a table and a form that is based on the table. You can add the table and the form at the same time by using the application part.
You can also create queries, forms, reports, macros - all the database objects that you are used to working with.
Create a database by using a template
Access comes with a variety of templates that you can use as-is or as a starting point. A template is a ready-to-use database that contains all the tables, queries, forms, macros, and reports needed to perform a specific task. For example, there are templates that you can use to track issues, manage contacts, or keep a record of expenses. Some templates contain a few sample records to help demonstrate their use.
If one of these templates fits your needs, using it is usually the fastest way to get a database started. However, if you have data in another program that you want to import into Access, you might decide it is better to create a database without using a template. Templates have a data structure already defined, and it might require a lot of work to adapt your existing data to the template's structure.
-
If you have a database open, on the File tab, click Close. Backstage view displays the New tab.
-
Several sets of templates are available in the New tab, some of which are built into Access. You can download additional templates from Office.com. See the next section in this article for details.
-
Select the template that you want to use.
-
Access suggests a file name for your database in the File Name box — you can change the file name, if you want. To save the database in a different folder from the one displayed below the file name box, click
 , browse to the folder in which you want to save it, and then click OK. Optionally, you can create and link your database to a SharePoint site.
, browse to the folder in which you want to save it, and then click OK. Optionally, you can create and link your database to a SharePoint site. -
Click Create.
Access creates a database from the template that you chose, and then opens the database. For many templates, a form is displayed in which you can begin entering data. If your template contains sample data, you can delete each record by clicking the record selector (the shaded box or bar just to the left of the record), and then doing the following:
On the Home tab, in the Records group, click Delete.

-
To begin entering data, click in the first empty cell on the form and begin typing. Use the Navigation Pane to browse for other forms or reports that you might want to use. Some templates include a navigation form which allows you to move between the different database objects.
For more information about working with templates, see the article Use a template to create an Access desktop database.
Top of Page
Create a database without using a template
If you are not interested in using a template, you can create a database by building your own tables, forms, reports, and other database objects. In most cases, this involves one or both of the following:
-
Entering, pasting, or importing data into the table that is created when you create a new database, and then repeating the process with new tables that you create by using the Table command on the Create tab.
-
Importing data from other sources and creating new tables in the process.
Create a blank database
-
On the File tab, click New, and then click Blank Database.
-
Type a file name in the File Name box. To change the location of the file from the default, click Browse for a location to put your database
 (next to the File Name box), browse to the new location, and then click OK.
(next to the File Name box), browse to the new location, and then click OK. -
Click Create.
Access creates the database with an empty table named Table1, and then opens Table1 in Datasheet view. The cursor is placed in the first empty cell in the Click to Add column.
-
Begin typing to add data, or you can paste data from another source, as described in the section Copy data from another source into an Access table.
Entering data in Datasheet view is designed to be very similar to working in an Excel worksheet. The table structure is created while you enter data. When you add a new column to the datasheet, a new field is defined in the table. Access automatically sets each field's data type, based on the data that you enter.
If you do not want to enter data in Table1 at this time, click Close  . If you made any changes to the table, Access prompts you to save the changes. Click Yes to save your changes, click No to discard them, or click Cancel to leave the table open.
. If you made any changes to the table, Access prompts you to save the changes. Click Yes to save your changes, click No to discard them, or click Cancel to leave the table open.
Tip: Access looks for a file named Blank.accdb in the folder located at [install drive]:\Program Files\Microsoft Office\Templates\1033\Access\. If it exists, Blank.accdb is the template for all new blank databases. Any content it contains is inherited by all new blank databases. This is a good way to distribute default content, such as part numbers or company disclaimers and policies.
Important:If you close Table1 without saving it at least once, Access deletes the entire table, even if you have entered data in it.
Add a table
You can add new tables to an existing database by using the commands in the Tables group on the Create tab.
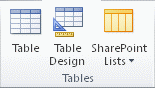
Create a table, starting in Datasheet view In Datasheet view, you can enter data immediately and let Access build the table structure behind the scenes. Field names are assigned numerically (Field1, Field2, and so on), and Access automatically sets each field's data type, based on the data you enter.
-
On the Create tab, in the Tables group, click Table.

Access creates the table and selects the first empty cell in the Click to Add column.
-
On the Fields tab, in the Add & Delete group, click the type of field that you want to add. If you don't see the type that you want, click More Fields
 .
. -
Access displays a list of commonly used field types. Click the field type that you want, and Access adds the new field to the datasheet at the insertion point.
You can move the field by dragging it. When you drag a field in a datasheet, a vertical insertion bar appears where the field will be placed.
-
To add data, begin typing in the first empty cell, or paste data from another source, as described in the section Copy data from another source into an Access table.
-
To rename a column (field), double-click the column heading, and then type the new name.
You should give a meaningful name to each field, so that you can tell what it contains when you see it in the Field List pane.
-
To move a column, click its heading to select the column, and then drag the column to the location that you want. You can also select multiple contiguous columns and then drag them to a new location all at once. To select multiple contiguous columns, click the column header of the first column, and then, while holding down SHIFT, click the column header of the last column.
Create a table, starting in Design view In Design view, you first create the table structure. You then switch to Datasheet view to enter data, or enter data by using some other method, such as pasting, or importing.
-
On the Create tab, in the Tables group, click Table Design.

-
For each field in your table, type a name in the Field Name column, and then select a data type from the Data Type list.
-
If you want, you can type a description for each field in the Description column. The description is then displayed on the status bar when the cursor is located in that field in Datasheet view. The description is also used as the status bar text for any controls in a form or report that you create by dragging the field from the Field List pane, and for any controls that are created for that field when you use the Form Wizard or Report Wizard.
-
After you have added all of your fields, save the table:
-
On the File tab, click Save.
-
-
You can begin typing data in the table at any time by switching to Datasheet view and clicking in the first empty cell. You can also paste data from another source, as described in the section Copy data from another source into an Access table.
Set field properties in Design view Regardless of how you created your table, it is a good idea to examine and set field properties. While some properties are available in Datasheet view, some properties can only be set in Design view. To switch to Design view, right-click the table in the Navigation Pane and then click Design View. To see a field's properties, click the field in the design grid. The properties are displayed below the design grid, under Field Properties.
To see a description of each field property, click the property and read the description in the box next to the property list under Field Properties. You can get more detailed information by clicking the Help button.
The following table describes some of the field properties that are commonly adjusted.
| Property | Description |
| Field Size | For Text fields, this property sets the maximum number of characters that can be stored in the field. The maximum is 255. For Number fields, this property sets the type of number that will be stored (Long Integer, Double, and so on). For the most efficient data storage, it is recommended that you allocate the least amount of space that you think you will need for the data. You can adjust the value upwards later, if your needs change. |
| Format | This property sets how the data is displayed. It does not affect the actual data as it is stored in the field. You can select a predefined format or enter a custom format. |
| Input Mask | Use this property to specify a pattern for all data that will be entered in this field. This helps ensure that all data is entered correctly, and that it contains the required number of characters. For help about building an input mask, click |
| Default Value | Use this property to specify the default value that will appear in this field each time that a new record is added. For example, if you have a Date/Time field in which you always want to record the date that the record was added, you can enter "Date()" (without the quotation marks) as the default value. |
| Required | This property sets whether a value is required in this field. If you set this property to Yes, Access does not allow you to add a new record unless a value is entered for this field. |
Top of Page
Copy data from another source into an Access table
If your data is currently stored in another program, such as Excel, you can copy and paste it into an Access table. In general, this works best if your data is already separated into columns, as they are in an Excel worksheet. If your data is in a word processing program, it is best to separate the columns of data by using tabs, or to convert the data into a table in the word processing program before you copy the data. If your data needs any editing or manipulation (for example, separating full names into first and last names), you might want to do this before you copy the data, especially if you are not familiar with Access.
When you paste data into an empty table, Access sets the data type of each field according to what kind of data it finds there. For example, if a pasted field contains nothing but date values, Access applies the Date/Time data type to that field. If the pasted field contains only the words "yes" and "no", Access applies the Yes/No data type to the field.
Access names the fields depending on what it finds in the first row of pasted data. If the first row of pasted data is similar in type to the rows that follow, Access determines that the first row is part of the data and assigns the fields generic names (F1, F2, etc.). If the first row of pasted data is not similar to the rows that follow, Access determines that the first row consists of field names. Access names the fields accordingly and does not include the first row in the data.
If Access assigns generic field names, you should rename the fields as soon as possible to avoid confusion. Use the following procedure:
-
Press CTRL+S to save the table.
-
In Datasheet view, double-click each column heading, and then type a descriptive field name for each column.
-
Save the table again.
Note:You can also rename the fields by switching to Design view and editing the field names there. To switch to Design view, right-click the table in the Navigation Pane and click Design View. To switch back to Datasheet view, double-click the table in the Navigation Pane.
Top of Page
Import, append, or link to data from another source
You might have data that is stored in another program, and you want to import that data into a new table or append it to an existing table in Access. Or you might work with people who keep their data in other programs, and you want to work with it in Access by linking to it. Either way, Access makes it easy to work with data from other sources. You can import data from an Excel worksheet, from a table in another Access database, from a SharePoint list, or from a variety of other sources. The process you use differs slightly, depending on your source, but the following procedure will get you started.
-
In Access, on the External Data tab, in the Import & Link group, click the command for the type of file that you are importing.
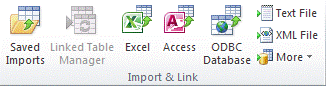
For example, if you are importing data from an Excel worksheet, click Excel. If you don't see the program type that you need, click More.
Note:If you can't find the correct format type in the Import & Link group, you might have to start the program in which you originally created the data and then use that program to save the data in a common file format (such as a delimited text file) before you can import that data into Access.
-
In the Get External Data dialog box, click Browse to find the source data file, or type the full path of the source data file in the File name box.
-
Click the option that you want (all programs let you import, and some let you append or link) under Specify how and where you want to store the data in the current database. You can create a new table that uses the imported data or (with some programs) you can append the data to an existing table or create a linked table that maintains a link to the data in the source program.
-
If a wizard starts, follow the instructions on the next few pages of the wizard. On the last page of the wizard, click Finish.
If you import objects or link tables from an Access database, either the Import Objects or Link Tables dialog box appears. Choose the items that you want and then click OK.
The exact process depends on whether you choose to import, append, or link data.
-
Access prompts you about whether you want to save the details of the import operation that you just completed. If you think that you will be performing this same import operation again in the future, click Save import steps, and then enter the details. You can then easily repeat the operation in the future by clicking Saved Imports
 in the Import & Link group on the External Data tab. If you don't want to save the details of the operation, click Close.
in the Import & Link group on the External Data tab. If you don't want to save the details of the operation, click Close.
If you chose to import a table, Access imports the data into a new table and then displays the table under the Tables group in the Navigation Pane. If you chose to append data to an existing table, the data is added to that table. If you chose to link to data, Access creates a linked table under the Tables group in the Navigation Pane.
Top of Page
Add an application part
You can use an application part to add functionality to an existing database. An application part can be as simple as a single table, or it can comprise several related objects, such as a table and a bound form.
For example, the Comments application part consists of a table with an AutoNumber ID field, a date field, and a memo field. You can add it to any database and use it as-is, or with minimal customizing.
-
Open the database to which you want to add an application part.
-
Click the Create tab.
-
In the Templates group, click Application Parts. A list of available parts opens.
-
Click the application part that you want to add.
Top of Page
Open an existing Access database
-
On the File tab, click Open.
-
In the Open dialog box, browse to the database that you want to open.
-
Do one of the following:
-
Double-click the database to open it in the default mode specified in the Access Options dialog box or the mode that was set by an administrative policy.
-
Click Open to open the database for shared access in a multiuser environment so that you and other users can read and write to the database.
-
Click the arrow next to the Open button and then click Open Read-Only to open the database for read-only access so that you can view but not edit it. Other users can still read and write to the database.
-
Click the arrow next to the Open button and then click Open Exclusive to open the database by using exclusive access. When you have a database open with exclusive access, anyone else who tries to open the database receives a "file already in use" message.
-
Click the arrow next to the Open button and then click Open Exclusive Read-Only to open the database for read-only access. Other users can still open the database, but they are limited to read-only mode.
-
Note:You can directly open a data file in an external file format, such as dBASE, Microsoft Exchange, or Excel. You can also directly open any ODBC data source, such as Microsoft SQL Server. Access automatically creates a new Access database in the same folder as the data file, and adds links to each table in the external database.
Tips
-
To open one of the most recently opened databases, on the File tab, click Recent, and then click the file name for that database. Access opens the database by using the same option settings that it had the last time that you opened it. If the list of recently used files is not displayed, on the File tab, click Options. In the Access Options dialog box, click Client Settings. Under Display, enter the number of documents to display in the Recent Documents list, up to a maximum of 50.
You can also show recent databases in the navigation bar of Backstage view, for two-click access: 1) the File tab, 2) the recent database that you want to open. Near the bottom of the Recent tab, select the Quickly access this number of Recent Databases check box, and then adjust the number of databases to show.
-
If you are opening a database by clicking the Open command on the File tab, you can view a list of shortcuts to databases that you have previously opened by clicking My Recent Documents in the Open dialog box.
Top of Page
How To Create A Database In Access
Source: https://support.microsoft.com/en-us/office/create-a-new-database-32a1ea1c-a155-43d6-aa00-f08cd1a8f01e
Posted by: serranopentagess.blogspot.com

 at the right side of the property box.
at the right side of the property box.
0 Response to "How To Create A Database In Access"
Post a Comment