how to create a profile on xbox one without internet
FIX: Unable to login with my Microsoft Account in Windows 10
Passionate about all elements related to Windows and combined with his innate curiosity, Ivan has delved deep into understanding this operating system, with a specialization in drivers and driver troubleshooting. When he's not tackling... Read more
Updated: Posted: August 2019
- The Microsoft Account is fairly important but as with any other account, this one is not without errors.
- Users report not being able to login into the account and in this article, we will explore a few easy steps that will help you fix it.
- This article is part of a large series of guides from our dedicated Microsoft Account section, so make sure to check it out.
- In our Fix Hub, you will find even more related articles that will guide you fix any error like a pro.

XINSTALL BY CLICKING THE DOWNLOAD FILE
Microsoft is an essential part of Windows 10 because, without a Microsoft Account, you won't be able to do a lot of stuff in Windows 10.
And if you're, for some reason, unable to login into your Microsoft Account, it can cause a lot of damage. You can lose all your emails, purchased apps, settings, etc.
So in this article, we're going to talk about what to do if you're unable to log in to your Microsoft Account.
Many users use their Microsoft account to log in to Windows 10, however, sometimes issues can appear and prevent you from logging in. Speaking of login issues, users reported the following problems:
- Windows 10 can't sign in with Microsoft account something went wrong – Many users reported Something went wrong error message while trying to login to Windows 10. This is most likely caused by a corrupted profile.
- Can't sign in with Microsoft account Windows 10 – If you can't sign in with Microsoft account to Windows 10, be sure to check your password. In addition, you might want to check if you can log in to other Microsoft services. If not, it means that your account might be hacked.
- Windows 10 won't let me sign into my Microsoft account, computer – This is another common problem with Windows 10. We covered a similar issue in our Can't log in to Windows 10 article, so be sure to check it out for more solutions.
- Windows 10 can't sign in to your account – Many users reported this problem with Windows 10. However, you should be able to fix that problem by using one of our solutions.
What can I do if I can't sign in with Microsoft account?
1. Do basic recovery steps

These basic recovery actions are provided by Microsoft, and they only work if you can't login to your Microsoft Account if you, for example, forgot your password. If that's the case, follow Microsoft's instruction to reset your password.
To reset your Microsoft Account password, go to the password reset page, follow further instructions, and your password will be reset.
There's also a chance that your account is blocked by Microsoft for some reason. To find out more about your blocked account, and look for the solution, go to the blocked account support page.
Use a dedicated tool
Although you can manually try and recover your password, one of the easiest and less time-consuming solutions is to use a dedicated third-party tool.
Dedicated password recovery tools can reset Windows admin passwords instantly, allowing you to easily access your data.
They can also store your passwords and additional sensitive data such as credit card information in safe, encrypted folders.
They are compatible with all major file types, so you will be able to recover software passwords, as well as OS credentials, and even unlock password-protected documents. Don't forget that is way easier to recover a password and re-use it rather than trying to reset it. Resetting a password may result in some temporary or permanent account blocking.
2. Remove your antivirus
According to users, if you're unable to login with Microsoft account, the problem can be your antivirus. Antivirus can interfere with your operating system and prevent you from logging in with a Microsoft account.
To fix this issue, it's advised to remove your antivirus and check if that solves the problem.
Many users reported that Avast was the cause for this problem, but after removing it, the issue was resolved. Besides Avast, other antivirus tools can cause this issue as well, so be sure to remove them.
To be sure that your antivirus is completely removed, you might have to use a dedicated uninstaller. Almost all antivirus companies offer these tools for their products, so be sure to download one for your antivirus.
Once you remove your antivirus, the issue should be resolved. Since Avast is usually the main cause of this problem, we strongly recommend switching to a different antivirus.
3. Change Group Policy Settings
If you know your login info, but you're still unable to login to your Microsoft Account, there are a few complicated solutions you can try in order to solve this problem. The first solution is changing Group Policy settings.
- Go to Search, type group policy, and open Edit group policies.

- Navigate to the following path:
- Computer ConfigurationWindows SettingsSecurity SettingsLocal PoliciesSecurity OptionsAccounts: Block Microsoft Accounts
- Computer ConfigurationWindows SettingsSecurity SettingsLocal PoliciesSecurity OptionsAccounts: Block Microsoft Accounts
- Find Accounts: Block Microsoft accounts, right-click on it, and go to Properties.

- From the dropdown menu select This policy is disabled.
- Click Apply and OK to save changes.

This solution applies if your Microsoft Account was somehow blocked by a group policy, and performing this action will unblock your Microsoft Account, and you should be able to log in normally.
4. Edit your Registry
Expert Tip: Some PC issues are hard to tackle, especially when it comes to corrupted repositories or missing Windows files. If you are having troubles fixing an error, your system may be partially broken. We recommend installing Restoro, a tool that will scan your machine and identify what the fault is.
Click here to download and start repairing.
If your Microsoft Account weren't blocked by the Group Policy, the previous solution won't be helpful, so we're going to try another one. This time, we're going to try to solve the problem with one registry fix.
- Go to Search, type regedit, and open Registry Editor.

- Navigate to the following path: HKEY_USERS.DEFAULTSoftwareMicrosoftIdentityCRLStoredIdentities
- You'll find your account there, right-click on it, and choose Delete from the menu.

- Now close Registry Editor, and head to Settings and select Accounts.
- Try to add your account again.
5. Check if your account is hacked
You probably think it can happen to you, but there is a chance that your Microsoft Account got hacked, especially if we know how many security threats are out there on the internet.
Check to see if your Microsoft account is hacked and try to fix the issue as soon as possible.
6. Install the latest updates
If you're having this problem, you might be able to fix it simply by installing the latest updates. By default, Windows 10 installs updates automatically, but sometimes you might skip an important update.
However, you can always check for updates manually by doing the following:
- Press Windows Key + I to open the Settings app.
- When Settings app opens, go to Update & Security section.

- Now click on Check for updates button.

Windows will now check for updates. If any updates are available, Windows will download them in the background and install them once your restart your PC.
After the latest updates are installed, the problem should be completely resolved.
7. Delete the Credentials directory

If you're unable to login with Microsoft account, the issue might be corrupted credentials. To fix this problem, you need to locate the credentials directory and remove it. To do that, you need to follow these steps:
- Press Windows Key + R to open the Run dialog. Now enter %localappdata% and press Enter or click OK.

- Navigate to the Microsoft directory and remove the Credentials folder.

After doing that, you just need to restart your PC and you should be able to login with your Microsoft account without any problems.
8. Create a new user account

If you're unable to login with Microsoft account, you might be able to fix the problem simply by creating a new user account. This is relatively simple and you can do it by following these steps:
- Open the Settings app and navigate to Accounts section.

- From the menu on the left choose Family & other people. Click on Add someone else to this PC.

- Now click on I don't have this person's sign-in information.

- You'll be asked to enter your Microsoft information. Choose Add a user without a Microsoft account.

- Now enter the desired user name and click Next.

After doing that, switch to a new account. If the new account works, you might want to convert it to the Microsoft account and check if that solves the problem.
Several users reported that creating a new account fixed their old account, so you might want to try that.
9. Change EnableLUA value in registry

Sometimes certain values in your registry can get modified causing this issue to appear. To fix this problem, you need to edit your registry manually by doing the following:
- Start Registry Editor.
- When Registry Editor opens, in the left pane navigate to the
ComputerHKEY_LOCAL_MACHINESOFTWAREMicrosoftWindowsCurrentVersionPoliciesSystem
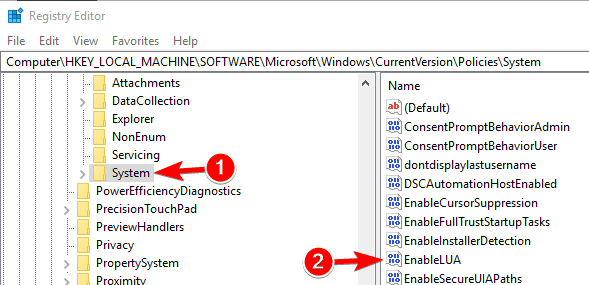
key. In the right pane, double click EnableLUA DWORD.
- If Value data is set to 0, change it to 1 and click OK to save changes.
- Optional: If the value of EnableLUA is already set to 1, you might have to recreate this DWORD. To do that, right click EnableLUA DWORD and choose Delete from the menu.
 Now right click the empty space in the right pane and choose New > DWORD (32-bit) Value.
Now right click the empty space in the right pane and choose New > DWORD (32-bit) Value.

Enter EnableLUA as the name of the new DWORD, and make sure that its Value data is set to 1.
After making these changes to your registry, restart your PC and check if the problem reappears.
10. Delete the corrupted profile from registry

If you're unable to login with Microsoft account, the problem can occur because a certain profile directory is removed. However, you can recreate the profile directory simply by removing the problematic profile from the registry.
To do that, follow these steps:
- Open Registry Editor and in the left pane, navigate to ComputerHKEY_LOCAL_MACHINESOFTWAREMicrosoftWindows NTCurrentVersionProfileList
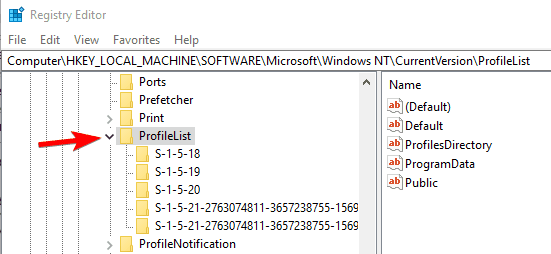
- Expand the ProfileList key. All these keys represent a single user profile on your PC.
- You need to go through all keys and find the one that is related to the corrupted profile.
- The easiest way to identify the corrupted profile is to check ProfileImagePath value.

- Once you find the problematic profile, be sure to remove its key from the registry.
- Simply right-click the key associated with it and choose Delete from the menu.

- Click on Yes to confirm.

Now you just need to restart your PC and try logging in to the problematic account. After doing that, the profile should be recreated and you'll be able to access it without any problems.
We hope this article helped you to get your Microsoft Account back. If you have any comments or questions, just reach for the comments below.
![]()
Newsletter
how to create a profile on xbox one without internet
Source: https://windowsreport.com/unable-to-login-with-microsoft-account-windows-10/
Posted by: serranopentagess.blogspot.com

0 Response to "how to create a profile on xbox one without internet"
Post a Comment